VirtualBox是一款开源的跨平台虚拟机软件,这里的VirtualBox-7.0.2是其特定版本号的发布版本,以下是对它的详细介绍:
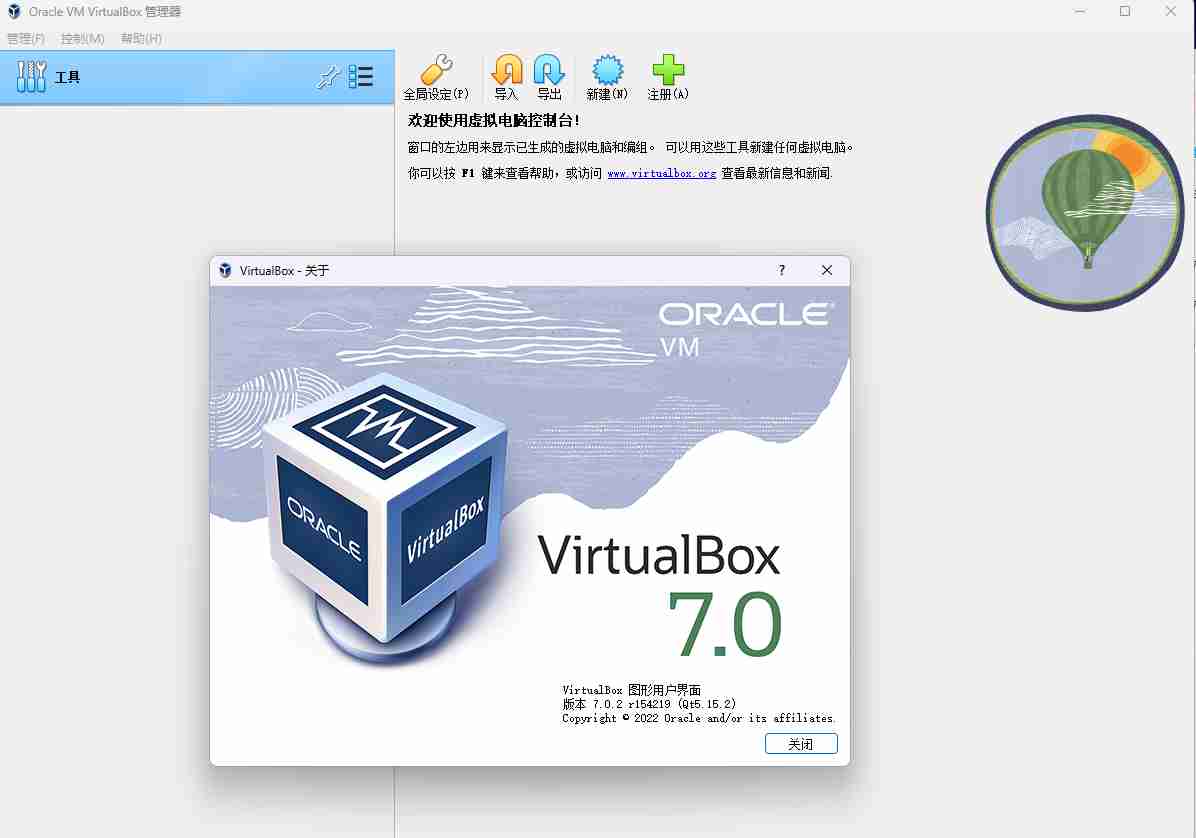
一、主要特点
- 跨平台支持:
- 可在多种主流操作系统上运行,包括Windows、Linux、macOS等。这意味着无论你使用哪种常见的桌面操作系统,都可以安装和使用VirtualBox来创建虚拟机,方便不同系统用户进行各类虚拟化相关的操作。
- 多种操作系统兼容:
- 能够创建并运行众多不同类型的操作系统作为虚拟机,如Windows各个版本、Linux的诸多发行版(Ubuntu、Fedora等)、macOS(在符合条件的硬件上)等。用户可以根据自身需求灵活选择要在虚拟机中运行的操作系统,以满足诸如软件测试、系统学习、开发环境搭建等目的。
- 灵活的虚拟机配置:
- 支持对虚拟机的硬件配置进行精细调整。用户可以设置虚拟机的内存大小、硬盘容量、CPU核心数等关键参数,根据实际应用场景来定制虚拟机的性能,比如在运行对内存要求较高的软件测试场景下,可以适当增加虚拟机的内存配置。
- 快照功能:
- 类似于其他虚拟机软件,VirtualBox也具备快照功能。它允许用户在虚拟机运行的不同时刻创建快照,就如同给虚拟机在特定时间点拍了一张照片。当后续虚拟机出现问题或者需要还原到某个特定状态时,可以凭借快照快速恢复到创建快照时的状态,这在进行一些具有不确定性的实验操作或者软件测试时非常有用。
- 共享文件夹:
- 提供了共享文件夹的功能,使得物理机和虚拟机之间能够方便地共享文件。用户可以将物理机上的文件共享给虚拟机,也可以将虚拟机上的文件共享给物理机,便于在不同操作系统环境之间传递数据,例如在进行软件开发时,可以轻松地将编写好的代码从物理机传输到虚拟机中的开发环境里。
二、适用场景
- 软件测试:
- 开发人员可以利用VirtualBox创建不同操作系统的虚拟机,在这些虚拟机中测试软件的兼容性,确保软件在多种主流操作系统上都能正常运行,无需为了测试不同操作系统专门配备多台物理计算机。
- 系统学习与教学:
- 对于想要学习不同操作系统的用户来说,VirtualBox提供了一个便捷的实践平台。可以在自己熟悉的物理机操作系统环境下,创建并运行其他操作系统的虚拟机,进行实际操作学习。在教学方面,教师也可以利用它快速搭建出多种操作系统环境用于课堂演示和学生实践操作。
- 开发环境搭建:
- 软件开发人员经常需要在特定的操作系统环境下进行开发工作。VirtualBox允许他们在一台物理机上创建所需操作系统的虚拟机,搭建出合适的开发环境,并且可以通过共享文件夹等功能方便地在物理机和虚拟机之间传输开发资料。
三、安装与使用基本步骤
- 安装:
- 首先,根据自己的物理机操作系统类型(如Windows、Linux或macOS),从VirtualBox官方网站下载对应的VirtualBox-7.0.2安装文件。
- 下载完成后,运行安装文件,按照安装向导的提示逐步进行操作。在安装过程中,可能需要接受许可协议、选择安装路径、设置一些基本的安装选项等步骤。
- 创建虚拟机:
- 安装完成后,打开VirtualBox软件。
- 点击“新建虚拟机”按钮,按照向导提示选择虚拟机的操作系统类型(如Windows、Windows Server、Linux、macOS等)和版本,然后设置虚拟机的硬件配置参数(如内存、硬盘等),最后完成虚拟机的创建。
- 启动虚拟机:
- 创建好虚拟机后,在软件界面中找到并点击所创建的虚拟机名称,然后点击“启动”按钮,虚拟机就会开始启动,启动过程类似于真实计算机启动操作系统的过程。
- 安装操作系统:
- 虚拟机启动后,会进入一个类似于真实计算机启动时的未安装操作系统的界面,此时需要按照常规的操作系统安装方法,将相应操作系统的安装盘(可以是光盘镜像文件,如ISO格式)插入虚拟机的“光驱”(通过软件设置模拟),然后按照安装向导进行操作系统的安装。
- 后续操作:
- 安装完操作系统后,就可以在虚拟机中进行各种操作了,如安装软件、配置网络、使用共享文件夹等,操作方法与在真实计算机上进行相应操作类似,但需要注意的是,要根据虚拟机的网络连接模式等具体情况进行适当调整。
VirtualBox-7.0.2延续了VirtualBox系列软件的优良特性,为用户提供了一个方便、灵活的虚拟化平台,可广泛应用于软件测试、系统学习、开发环境搭建等诸多领域。







GRUD3 个月前
通告声明: 关于回帖问题 由于本站长要求,禁止刷1234等!存在恶意灌水回复,已开启自动审核制,自动封闭IP,禁止再次注册!请知晓!
有什么问题群内咨询 561116458
System4 个月前
网络技术QQ:561116458
科技之星①群:669812887
软件共享群:34008xxxx【因为是VIP软件不公开】
视频教程 短视频平台搜索:科技之星网络