FileZilla 是一款免费、开源且跨平台的 FTP 客户端软件。以下是使用 FileZilla 进行文件的批量上传和下载的方法:

批量上传
- 设置连接信息:
- 打开 FileZilla 客户端,在主界面的“主机”栏输入远程服务器的 IP 地址或域名;“端口”栏输入服务器对应的端口号(一般 FTP 端口为 21,SFTP 端口为 22,但具体端口号可能根据服务器的设置而有所不同);“用户名”和“密码”栏输入您在服务器上的账号信息。
- 如果服务器使用的是 FTP over SSL/TLS(FTPS)或 SSH File Transfer Protocol(SFTP)协议,还需要在“加密”或“协议”选项中进行相应的选择。
- 选择本地文件:在本地文件系统的面板中,找到要批量上传的文件所在的文件夹。您可以使用“Ctrl”键或“Shift”键来多选文件,或者选择整个文件夹进行上传(如果文件夹内的所有文件都需要上传)。
- 上传文件:选中要上传的文件或文件夹后,将它们拖拽到远程服务器文件系统的面板中指定的目标文件夹,即可开始批量上传。也可以右键点击选中的文件或文件夹,在弹出的菜单中选择“上传”选项。
- 监控上传进度:在 FileZilla 的界面下方会显示文件上传的进度条和相关的传输信息,您可以实时监控上传的进度和状态。如果上传过程中出现错误,FileZilla 会给出相应的提示。
批量下载
- 连接到服务器:同批量上传的第一步,确保已经成功连接到远程服务器。
- 选择远程文件:在远程服务器文件系统的面板中,找到要批量下载的文件所在的文件夹。使用“Ctrl”键或“Shift”键来多选文件,或者选择整个文件夹(如果文件夹内的所有文件都需要下载)。
- 下载文件:选中要下载的文件或文件夹后,将它们拖拽到本地文件系统的面板中指定的目标文件夹,即可开始批量下载。同样,也可以右键点击选中的文件或文件夹,在弹出的菜单中选择“下载”选项。
- 查看下载进度:与上传类似,FileZilla 的界面下方会显示文件下载的进度条和相关的传输信息,以便您了解下载的进度和状态。
另外,如果您经常需要在同一台服务器上进行文件的批量上传和下载操作,可以使用 FileZilla 的“站点管理器”功能,将服务器的连接信息保存下来,以便下次快速连接。



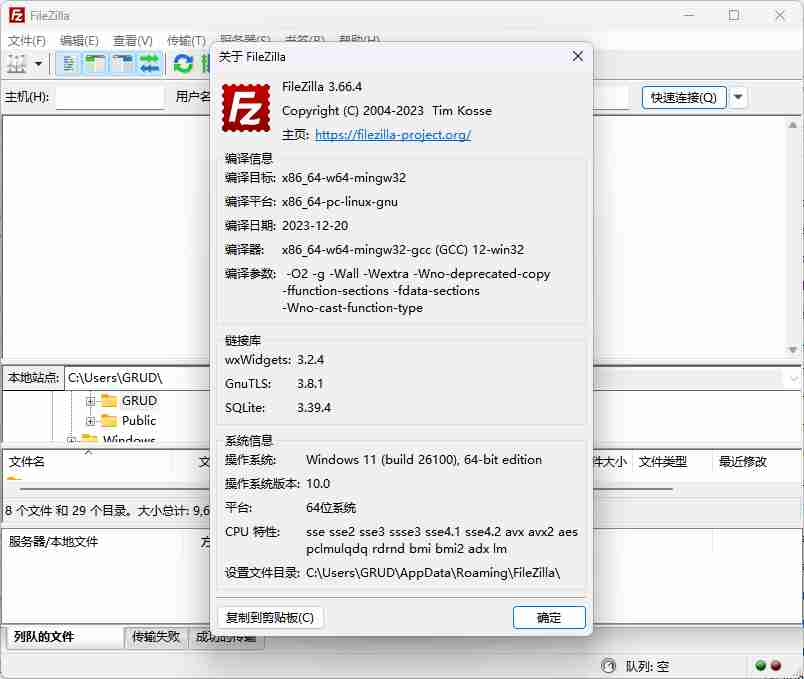



GRUD4 个月前
通告声明: 关于回帖问题 由于本站长要求,禁止刷1234等!存在恶意灌水回复,已开启自动审核制,自动封闭IP,禁止再次注册!请知晓!
有什么问题群内咨询 561116458
System5 个月前
网络技术QQ:561116458
科技之星①群:669812887
软件共享群:34008xxxx【因为是VIP软件不公开】
视频教程 短视频平台搜索:科技之星网络