WimBuilder2是一款开源的Windows映像构建与管理工具,以下是关于它的详细介绍:
功能特点
- 自动化更新:能够自动下载并集成最新的Windows更新,确保系统映像始终保持最新状态,包含最新的安全补丁和功能改进.
- 灵活的软件安装:支持添加MSI、EXE、MSU等多种格式的安装文件,并且可以自定义安装参数,方便用户根据实际需求安装各种软件和驱动程序.
- 定制化配置:允许用户在映像中注入注册表项、文件、批处理脚本等,以实现个性化的系统设置,满足不同用户和场景的特定需求.
- 多平台支持:适用于Windows Server和客户端版本,兼容x86和x64架构,可广泛应用于不同的Windows系统环境.
工作原理
- 调用DISM工具:其核心功能是通过调用微软的DISM(Deployment Image Servicing and Management)工具来进行操作。DISM是系统级工具,用于处理Windows映像文件(.wim),如添加或删除驱动程序、服务包、应用程序等,WimBuilder2将这些复杂操作封装成简单易用的脚本命令.
- 模块化设计:采用模块化设计,用户可根据需要选择不同的构建步骤,自由组合构建流程,适应各种复杂的部署需求.
使用方法
- 选择源文件和基础文件:运行WimBuilder2后,用户需选择源install.wim文件以及基础wim文件,如boot.wim或winre.wim等.
- 选择工程并配置参数:选择一个工程,界面会显示工程相关信息与可变更参数选项,用户可根据需要进行选择和配置 .
- 选择补丁并构建:选择要为基础wim文件进行的补丁,点击“build”按钮,WimBuilder2会按照设定的步骤进行构建,包括提取源install.wim的注册表HIVE文件、复制基础wim文件到指定位置进行加工、挂载相关注册表HIVE文件和wim文件、映射挂载路径为驱动器等操作,最后通过宏命令处理用户补丁,提交修改并导出新的wim文件.
-
制作ISO镜像:构建完成后,用户还可以点击“iso”按钮,WimBuilder2会将构建好的boot.wim文件复制到指定位置,并利用oscdimg.exe制作成可启动的ISO镜像.
WimBuilder2教程
一、WimBuilder2简介
WimBuilder2是一款用于构建Windows映像(WIM)文件的工具。它可以帮助用户自定义Windows安装环境,包括添加驱动程序、软件、更新以及进行系统设置等诸多功能,方便用户创建个性化的Windows安装镜像。
二、下载与安装
- 下载
- 可以从官方网站或者可靠的软件下载平台获取WimBuilder2的安装文件。确保下载的版本与您的操作系统兼容,并且来源可靠。
- 安装
- 找到下载的安装文件,双击运行安装程序。
- 在安装向导中,按照提示选择安装路径、接受许可协议等常规步骤完成安装。
三、基本使用步骤
(一)准备工作
- 获取Windows安装源文件
- 需要有一份Windows安装镜像文件(ISO),可以从微软官方网站或者合法的渠道获取。
- 将ISO文件挂载或者解压到本地磁盘的一个文件夹中,以便WimBuilder2能够访问其中的文件。
- 收集驱动程序和软件
- 如果您想在自定义的Windows映像中添加特定的驱动程序,需要提前收集这些驱动程序文件。驱动程序可以从硬件设备制造商的网站下载。
- 对于要添加的软件,准备好其安装文件或者绿色软件的压缩包。
(二)打开WimBuilder2并配置项目
- 启动WimBuilder2
- 安装完成后,在桌面上或者开始菜单中找到WimBuilder2的快捷方式,双击打开程序。
- 新建项目或打开现有项目
- 如果是第一次使用,可以选择“新建项目”。在弹出的对话框中,输入项目名称和项目路径,项目路径是存储构建过程中生成的文件的位置。
- 如果您之前已经创建了部分项目,也可以选择“打开项目”来继续之前的工作。
- 设置Windows安装源
- 在项目配置界面中,找到“Windows安装源”选项。点击“浏览”按钮,选择之前准备好的Windows安装镜像文件或者解压后的文件夹路径。
- 配置组件和设置
- 添加驱动程序:
- 在“驱动程序”选项卡中,点击“添加驱动程序”按钮。选择之前收集的驱动程序文件夹或者单个驱动程序文件。WimBuilder2会自动识别并添加驱动程序到项目中。
- 添加软件:
- 切换到“软件”选项卡,点击“添加软件”按钮。可以添加安装文件(.exe)或者绿色软件的压缩包(.zip、.7z等)。添加后,您可以设置软件的安装参数,如安装路径、静默安装参数等。
- 系统设置和更新:
- 在“系统设置”选项卡中,可以对Windows系统的一些基本设置进行配置,如区域设置、语言设置等。
- 在“更新”选项卡中,可以添加Windows更新补丁文件,以确保构建的Windows映像包含最新的安全更新和功能更新。
- 添加驱动程序:
(三)构建WIM文件
- 检查配置并开始构建
- 在完成上述配置后,仔细检查各项设置是否正确。确认无误后,点击“构建WIM”按钮。
- 等待构建过程完成
- 构建过程可能需要一些时间,具体取决于您添加的组件数量、计算机性能等因素。在构建过程中,您可以查看进度条了解构建进度。
- 保存和使用构建好的WIM文件
- 构建完成后,WimBuilder2会将生成的WIM文件保存在项目路径指定的位置。您可以使用这个WIM文件来创建可引导的USB驱动器或者将其用于网络安装等用途。例如,配合Windows部署服务(WDS)等工具,将自定义的Windows安装环境部署到多台计算机上。
四、高级功能
(一)自定义脚本
- 编写脚本
- WimBuilder2支持使用脚本进一步自定义构建过程。您可以编写批处理脚本(.bat)或者PowerShell脚本(.ps1)来执行一些额外的操作,如在安装软件后进行配置文件的修改等。
- 添加脚本到项目
- 在项目配置界面中,找到“脚本”选项卡。点击“添加脚本”按钮,选择编写好的脚本文件,并设置脚本的执行顺序和条件。
(二)多版本构建
- 配置不同版本
- 如果您的Windows安装源包含多个版本(如Windows 10家庭版、专业版等),可以在WimBuilder2中配置构建不同版本的WIM文件。
- 分别构建和定制
- 对于每个版本,可以分别添加不同的驱动程序、软件和设置,然后按照上述构建过程分别构建对应的WIM文件,以满足不同用户或设备的需求。



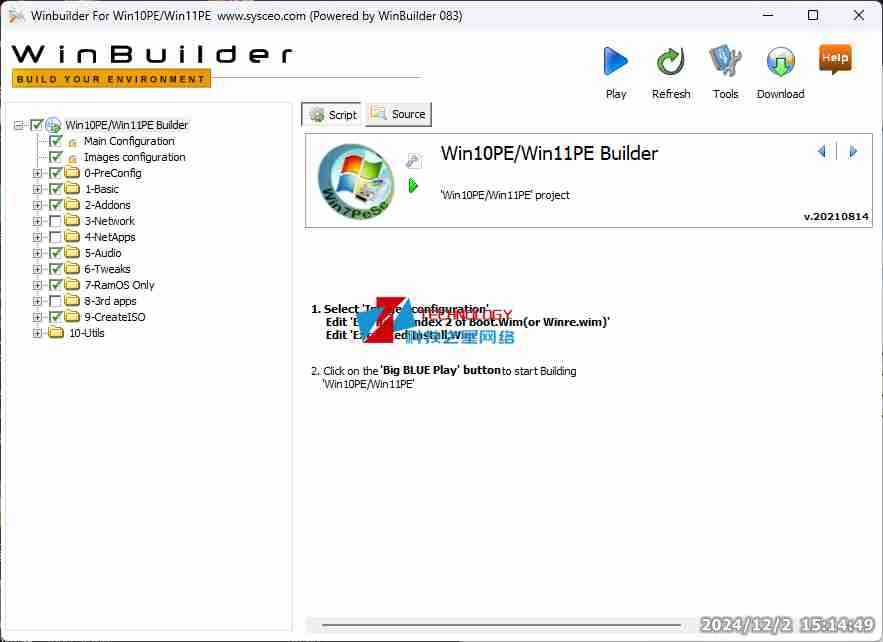
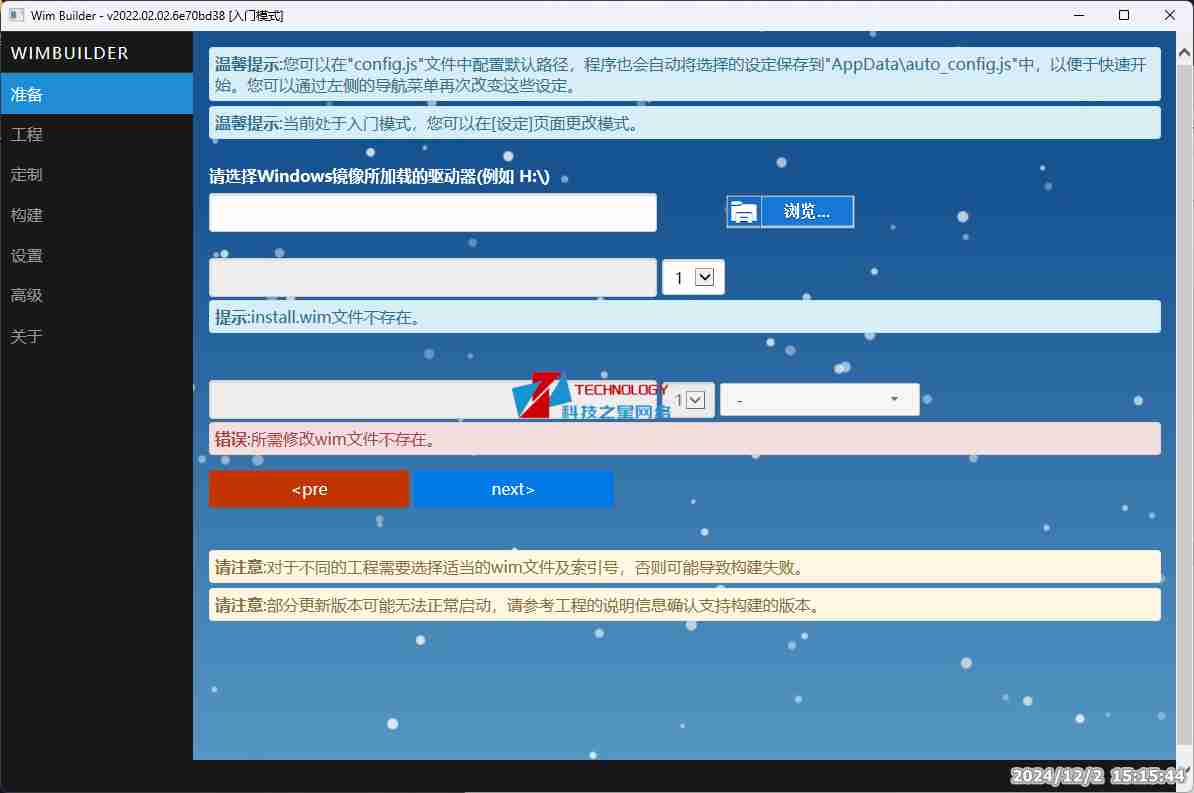
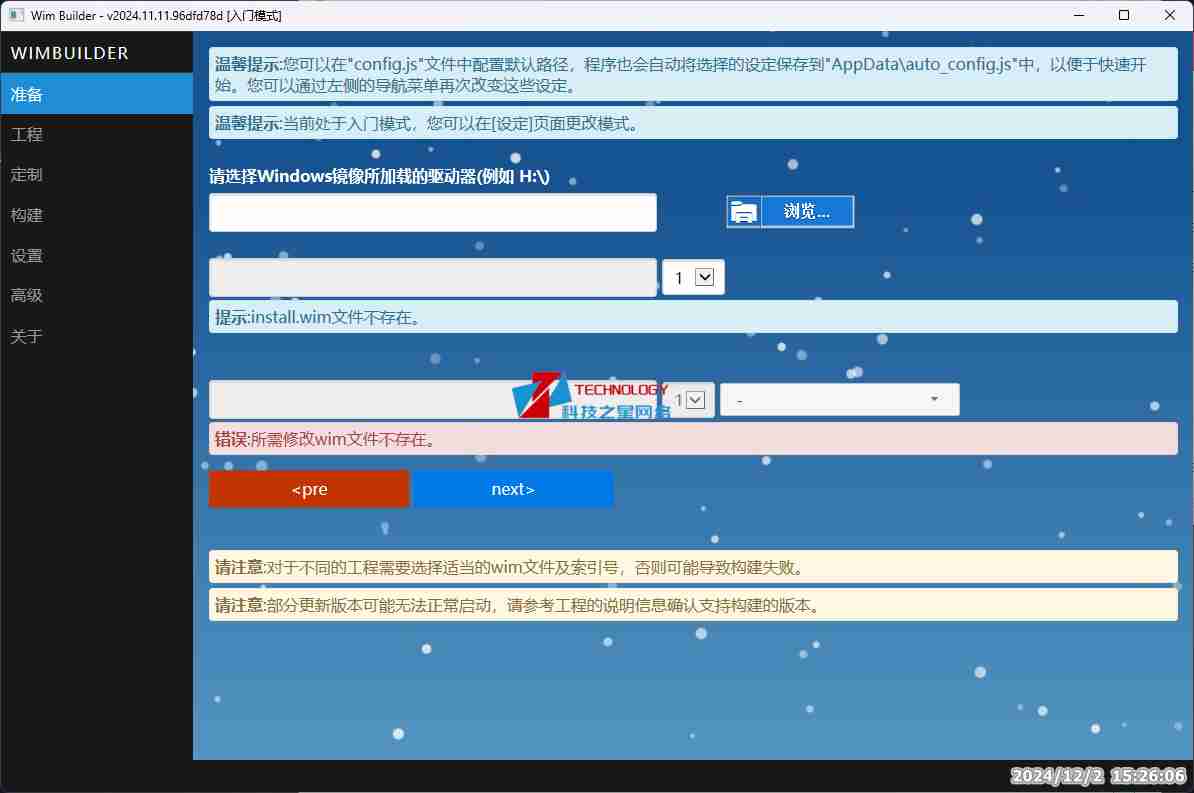



GRUD3 个月前
通告声明: 关于回帖问题 由于本站长要求,禁止刷1234等!存在恶意灌水回复,已开启自动审核制,自动封闭IP,禁止再次注册!请知晓!
有什么问题群内咨询 561116458
System4 个月前
网络技术QQ:561116458
科技之星①群:669812887
软件共享群:34008xxxx【因为是VIP软件不公开】
视频教程 短视频平台搜索:科技之星网络