工具简要介绍说明Rufus 4.4
更多详细教程在官网:https://kejizhixing.com/?p=861
是一款免费的USB启动盘制作工具,可创建Windows、Linux等系统的可启动媒体。该版本的主要更新内容如下:- 新增GRUB 2.12(Unix操作系统的引导加载器)支持,并针对某些UEFI bootloaders中包含损坏符号链接的Linux发行版,提供变通解决方案。- 修复处理.FFU镜像(即保存镜像时)时的崩溃问题,并不再列出Microsoft Dev Drives(这是为开发人员相关任务和工作流程优化的特殊Windows 11分区)。- 改善对SDXC读卡器的支持。如需了解更多信息,建议访问Rufus官方网站或GitHub。
Rufus的官网
[https://rufus.ie]
制作USB启动盘
操作简易步骤
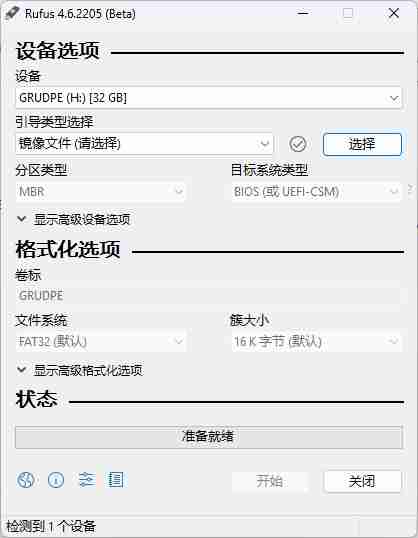
如何使用Rufus制作USB启动盘?
使用Rufus制作USB启动盘的步骤如下:
1. 打开Rufus,插入一个U盘,软件会自动识别到U盘;
2. 选择一个镜像,软件会自动识别引导类型。镜像选项选择标准Windows安装即为制作Windows安装盘;
3. 选择和当前系统相同的GPT磁盘,一般对应UEFI引导。可按快捷键Win+R,在运行里输入"msinfo32"回车,打开系统信息,右侧BIOS模式可查看电脑的引导方式;
4. 格式化选项里卷标是写盘完成后U盘的名称、文件系统,Windows只能选NTFS,簇大小保持默认,下方高级选项取消勾选快速格式化会变成慢速格式化。第二个选项是把U盘图标变成Rufus的样子,第三个选项则是可以在写盘前先扫描U盘有没坏块,右边还可以设置扫几次;
5. 一切准备就绪,点击开始,等待进度条跑完,显示准备就绪,即可拔出U盘插到需要安装系统的电脑上,从U盘启动安装系统。
统信UOS系统制作

麒麟系统制作

WIN系统制作

### **支持格式系统:麒麟系统/统信UOS系统/WIN系统 **
问题解答:
如果我的电脑不支持UEFI引导,应该如何在Rufus中设置引导方式?
答:如果你的电脑不支持 UEFI 引导,可以在 Rufus 中进行以下设置:
1. 在“目标系统类型”中,选择 BIOS(或 UEFI-CSM)。
2. 在“文件系统”中,选择 NTFS。
3. 在“簇大小”下,保留4096字节(默认值)。
4. 在“卷标”下,可以输入任何卷名称。
5. 单击“开始”按钮。
6. 弹出警告信息,仔细阅读,然后按“确定”按钮开始创建启动盘。
7. Rufus 操作完成后,关闭 Rufus 软件,重新启动电脑,从 U 盘启动,然后就可以使用它对 Windows 10进行故障排除或执行全新的操作系统安装。
无法找到引导设备
我的电脑支持UEFI引导,但在Rufus中设置引导方式时仍然提示“无法找到引导设备”,这是怎么回事?
答:
出现这种情况可能有以下几个原因:
1. U 盘问题:确保使用的 U 盘没有损坏,并且是可引导的。可以尝试使用其他 U 盘进行制作。
2. 镜像文件问题:检查所使用的镜像文件是否完整且有效。确保镜像文件没有损坏或受到病毒感染。
3. UEFI 设置问题:某些电脑可能需要在 UEFI 设置中启用特定选项,例如“Legacy Boot”或“CSM”(Compatibility Support Module)。你可以进入电脑的 BIOS/UEFI 设置界面,查找相关选项并确保其已启用。
4. 安全启动问题:一些电脑的 UEFI 可能启用了安全启动,这可能会阻止某些启动盘的引导。你可以尝试在 UEFI 设置中关闭安全启动选项。5. Rufus 版本问题:确保你使用的是最新版本的 Rufus 软件,可能存在与特定版本相关的问题。
6. 其他问题:还有可能是其他与硬件、驱动程序或系统配置相关的问题。你可以尝试在其他电脑上进行制作,或者考虑使用其他启动盘制作工具。如果问题仍然存在,建议你查阅电脑制造商的文档或技术支持,或者在相关技术论坛上寻求帮助。此外,提供更具体的电脑型号和操作系统信息可能有助于进一步诊断问题。
如何进入电脑的BIOS/UEFI设置界面?
答:
进入电脑的 BIOS/UEFI 设置界面的方法可能因电脑品牌和型号而有所不同。以下是一些常见的进入方法:
1. **开机时按下特定键**:通常在开机启动过程中,电脑会显示一个提示信息,告诉你需要按下哪个键来进入 BIOS/UEFI 设置。常见的键包括 Delete、F2、F10、F12 等。你可以在开机时留意屏幕上的提示信息。
2. **尝试不同的键**:如果你没有看到明确的提示信息,可以尝试按下上述常见的键,或者查看电脑的用户手册或制造商的网站,以确定正确的进入方式。
3. **在系统设置中查找**:有些电脑可能在操作系统的设置中提供了进入 BIOS/UEFI 设置的选项。你可以在 Windows 操作系统的设置中搜索“BIOS”或“UEFI”,看看是否有相关的选项或链接。
4. **搜索品牌和型号特定的方法**:不同品牌和型号的电脑可能有其独特的进入 BIOS/UEFI 设置的方法。你可以在网上搜索你的电脑品牌和型号,加上“进入 BIOS/UEFI 设置”等关键词,找到针对该型号的具体说明。如果以上方法都无法进入 BIOS/UEFI 设置界面,你还可以尝试联系电脑制造商的技术支持团队,他们将能够提供针对你电脑型号的具体指导。记得在进行任何 BIOS/UEFI 设置更改之前,仔细阅读相关说明并谨慎操作。
BIOS中修改了设置,如何保存并退出
答:在 BIOS 中修改设置后,保存并退出的方法可能会因计算机的品牌和 BIOS 版本而有所不同。以下是一些常见的方法:
1. **找到保存选项**:在 BIOS 设置界面中,查找类似"Save"(保存)、"Save & Exit"(保存并退出)或"Exit Saving Changes"(退出并保存更改)的选项。通常,这些选项会在菜单的底部或设置页面的某个角落。
2. 选择保存并退出**:使用键盘上的方向键导航到保存并退出选项,并按下回车键或选中该选项。
3. 确认保存**:有些 BIOS 可能会要求你确认是否要保存更改。可能会显示一个弹出窗口或提示,要求你输入确认信息,例如按下"Y"键或点击"OK"按钮。
4. 等待保存和重启**:完成保存后,计算机通常会自动重启。在重启过程中,BIOS 将应用你所做的更改。请注意,在保存并退出 BIOS 设置之前,仔细检查你所做的更改,确保它们是你想要的。如果你不确定某些设置的影响,可以查阅计算机的用户手册或制造商的网站,以获取更详细的信息。此外,如果你在修改 BIOS 设置后遇到问题,你可以尝试恢复默认设置或联系计算机制造商的技术支持团队以获取帮助。
Rufus无法发格式化U盘
答;如果 Rufus 无法格式化 U 盘,可能是以下原因导致的:
1. **U 盘问题**:检查 U 盘是否存在物理损坏或故障。可以尝试将 U 盘插入其他电脑或设备中,看看是否能够正常识别和格式化。
2. **写保护开关**:某些 U 盘可能具有写保护开关,请确保该开关处于关闭状态,以便进行格式化。
3. U 盘正在使用中**:确保 U 盘没有被其他程序或进程占用。关闭可能正在使用 U 盘的其他应用程序,并尝试重新插拔 U 盘。
4. 权限问题**:某些电脑可能需要管理员权限才能格式化 U 盘。尝试以管理员身份运行 Rufus 或在操作系统中授予足够的权限。
5. 驱动问题**:确保你的电脑已正确安装 U 盘的驱动程序。你可以尝试在设备管理器中查看 U 盘的状态,是否有任何驱动问题或错误。
6. 病毒或恶意软件**:某些病毒或恶意软件可能会阻止 U 盘的格式化。运行杀毒软件进行扫描和清理。
7. Rufus 版本问题**:确保你使用的是最新版本的 Rufus。有时,更新到最新版本可能解决一些兼容性问题。如果以上方法都无法解决问题,你可以尝试使用其他格式化工具或在其他电脑上进行格式化。如果问题仍然存在,可能是 U 盘本身存在问题,可能需要考虑更换 U 盘。如果你对电脑技术不太熟悉,也可以咨询专业的技术人员或相关的技术支持论坛,以获取更准确的帮助和建议。







GRUD4 个月前
通告声明: 关于回帖问题 由于本站长要求,禁止刷1234等!存在恶意灌水回复,已开启自动审核制,自动封闭IP,禁止再次注册!请知晓!
有什么问题群内咨询 561116458
System5 个月前
网络技术QQ:561116458
科技之星①群:669812887
软件共享群:34008xxxx【因为是VIP软件不公开】
视频教程 短视频平台搜索:科技之星网络